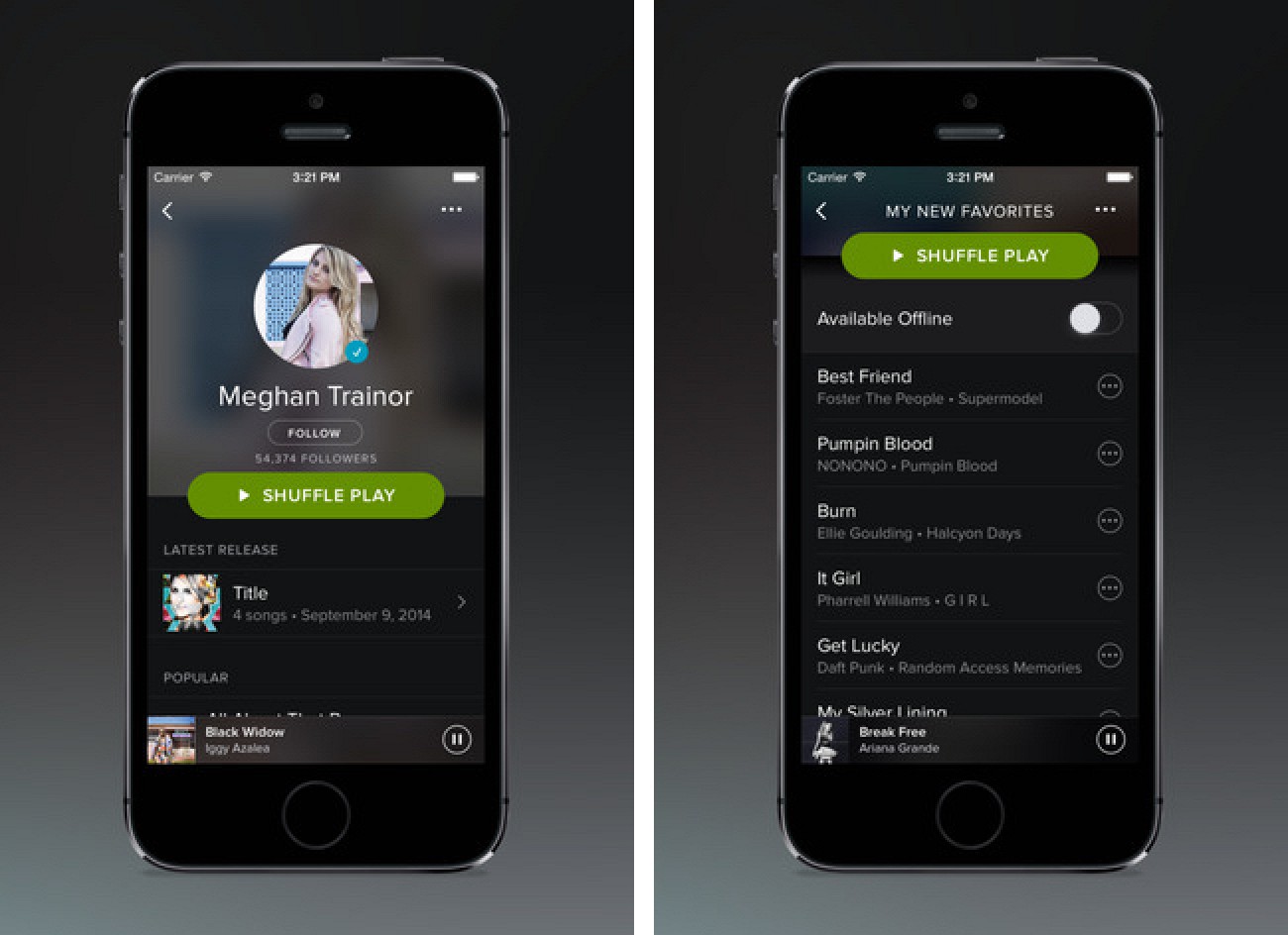Spotify Upgrade On App
Offer currently includes access to Hulu (ad-supported) plan and SHOWTIME Streaming Service, subject to eligibility. Available only to students at an accredited higher education institution. 1 month free only open to higher education students who haven't already tried Premium.
Check out how you can upgrade to Spotify Premium on the music streaming app.
Want to subscribe to Spotify Premium to get access to millions of songs to download or listen to and still get rid of ads on your account? We have prepared this quick tutorial to teach you how you can upgrade to Spotify Premium on the app.
Free Spotify App
Spotify is the world leader in the subject of streaming music over the internet. The service has more than 40 million songs and lets you know about new songs and artists, know what your friends have heard and separate your favorite songs into playlists that can be public or private.
If you want to have a complete experience for your account on the app you can subscribe to Spotify Premium, which allows you to listen to music in a totally free way, download any and all music and remove ads that exist between songs.
In this tutorial you will learn how to upgrade to Spotify Premium on the app on Android or iPhone without facing issues related to the security of conventional web browsers. Check it out how in the tutorial just below.
How to upgrade to Spotify Premium on the app

- Launch the Spotify app for Android or iPhone.
- Tap the “Your Library” tab in the lower right corner of the screen.
- Tap the “gear” icon in the upper right corner of the screen to access the settings screen.
- Now tap the “Go Premium” button to go to the Spotify Premium information screen.
- Tap the “Get Premium” button to go to the Spotify Premium payment options screen.
- Select one of the displayed payment options and tap “Continue”.
- Enter the personal data requested by the app and tap “Continue”.
- Now enter the data for the selected payment option and tap “Continue” to confirm payment for your Spotify Premium upgrade.
Spotify routinely releases updates for its applications for all devices and they make sure to squash any kind of bugs in them. So it’s a good idea to keep your Spotify apps updated to the latest versions, as you get access to the new features that they introduce with every new update and the security features get updated too.
Can You Upgrade Spotify On The App
Spotify automatically updates itself whenever there is an update but sometimes it might not. It’s best to stay updated as you get the latest features and also the latest security updates. So below are the steps on how to update Spotify in various devices –
How to update Spotify desktop app?
- First, open up the Spotify desktop app.
- Click on the 3 dots menu at the top left corner of the Spotify app and then click on the option Help>About Spotify.
- Then a small window will open which contains the Spotify app version info and if there are any updates available you will see an option with a download link right below the app version number.
- If there are any updates available, then click on the link and download it and then keep on following the on-screen instructions in the installer and install the Spotify app’s latest version. Do not worry about losing your data, none of it will be deleted.
How to update Spotify on iPhone & iPad?
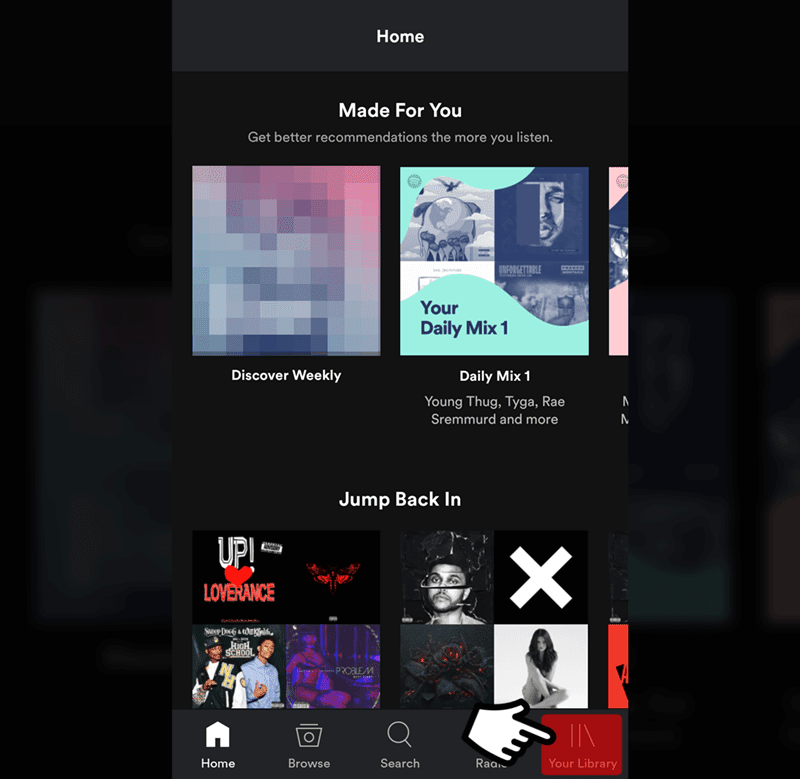
- First switch on automatic updates by going to ‘Settings’ and then to ‘iTunes & App Store’ and then turn ‘Updates’ on.
- To manually update, open the App Store.
- Then tap on ‘Updates’ at the bottom right and then look for the Spotify app and tap on ‘Update’.
- If you are unable to find the Spotify app in the ‘Updates”, then you already are on the latest version.
Download Spotify App On Computer
How to update Spotify on Android?
- Open up the Google Play Store in your phone and then swipe left to open the menu.
- Next, go to ‘My apps & games’ and there you will find the apps that have updates available, just tap on ‘Update all‘ to update all the apps.
- Alternatively, you can just search for the Spotify app using the search option in Google Play and then check if there are any updates available for Spotify.
You can always download the latest version of Spotify from their official site from this link if you are unable to update from the above-mentioned methods. Also, check out how to fix Spotify error code 3?
Spotify App For Android