Spotify Can T Download Using Wifi
Last Updated on
This post contains affiliate links. See my disclosure policy for more information.
You’ll need a phone, laptop or tablet with the latest Spotify app. Add another device that supports Spotify or has the app (like a speaker or laptop). Connect both devices to the same Wi-Fi network, and log in to Spotify. Although you can sync only up to 3,333 tracks from Spotify’s library, there’s no limit to the number of local tracks you can sync to your mobile device. When syncing local tracks by using Wi-Fi, your only restriction is the size of your computer or device’s storage capacity.
In this post: How you might be using data when listening to podcasts, how to download podcasts to your podcast app, how to change the settings in your podcast app to avoid using data (tutorials for Apple Podcasts, PocketCasts, Overcast & Spotify).
Podcast Friends: we need to talk.
It’s come to my attention that some of you are burning through your cell phone’s data plan because your podcast settings aren’t set up properly.
If you follow me on Facebook, you saw this post recently:
I also got a text from a friend recently, who asked if the reason she went through her data for the month was due to a podcast subscription. My answer: Probably.
But not because she’s subscribed to the podcast. It’s because the settings in her podcast player need to be adjusted.
I subscribe to HUNDREDS of podcasts, and I don’t use data from my cell phone plan.
I also I listen to dozens of podcast episodes every week – usually while I’m in the car, or at the park or gym – and I still don’t use data. I don’t use much storage on my phone with all these podcasts, either (although that was a problem I had, once upon a time).
Over the years, I’ve learned to adjust the settings in my podcast app(s) properly, and I’ve avoided all of the above mentioned problems.
Now, it’s time for you to learn. First, I’ll tell you the big-picture stuff you should know, and then I’ll drill down into tutorials (with screenshots) for how to change your podcast settings.
The Most Important Podcast Settings To Avoid Using Data
The most basic part of all of this comes down to WiFi. When your phone is on WiFi, it doesn’t use data.
There are certain apps that make sense for using off WiF, like maps and navigation, ride share (Uber & Lyft), and weather apps. These are all apps that require your location to provide accurate information, and that requires data.
Apps that you use for music, videos, or podcasts? Those also use data when you use them off WiFi, but since the content isn’t location dependent, you can plan ahead and choose not to use them when you’re not on WiFi.
Here are the most important settings to adjust in your podcast app:
(Download or Stream) Only On WiFi
To avoid all scenarios in which you might use data by accident, you need to set your podcast player to download or stream episodes only when your phone is on WiFi.
For some apps, this setting is right inside the player, while others require you to go to the phone’s general settings tab. Be sure to read the tutorials below to learn where your player’s WiFi setting is.
SIDEBAR: You can avoid a ton of headaches by not only managing your podcast settings, but also by NOT STREAMING PODCASTS.
Remember my Facebook post? If there’s any potential of you wandering away from WiFi (like when you leave the gym and drive home), you’ll start to use data without even realizing it. If you do this every day, you’ll be nibbling away at data.
Just don’t stream. Download episodes ahead of time, and only when you’re on WiFi.
Auto Downloading
Each podcast player or app calls this setting something different, but they all have their own version of auto downloading.
Auto downloading means that, when you are subscribed to a podcast, the app will automatically download the latest episode to your device when that episode becomes available.
The problem: the latest episode of your fave podcast might become available every Wednesday while you’re driving the kids to school. Unless your car has WiFi, that download will be using your cell phone data every Wednesday. This adds up when you’re subscribed to more than one podcast.
I recommend turning off Auto Download altogether. Instead, turn on the notification setting for new episodes. This means that your phone will tell you when a new episode of your subscribed podcast(s) is available, and then you have the choice to download it when you want (and are on WiFi).
Data Usage Warnings
Not every podcast player has this setting, something I just don’t understand. It’s important.
Data usage warnings are different from those texts you get from your mobile carrier telling you that you’re close to going over your monthly data allowance.
In a podcast player, the warning comes up when you try to stream or download an episode using data. It reminds you that you’re not on WiFi, and asks if you still want to stream or download (which would mean using data).
Tutorials for Changing Podcast Settings
Changing your podcast settings is actually super quick and easy, regardless of the phone or podcast app you’re using. In this tutorial, I’ll show you how to change your podcast settings for the following podcast players:
1. Apple’s native Podcast app
2. PocketCasts (my preferred podcast player, available for Apple & Android)
3. Overcast (Apple only, works with Apple Watch)
Plus: I’ve added a few words about listening to podcasts on Spotify.
If you use a different player from the 3 mentioned above, don’t worry: the basic instructions are the same, you’ll just need to find each setting in your app.
A bonus: when you poke around in your podcast app, you might find other settings that you didn’t even know about. The reason my podcast listening is so trouble-free is because I’ve explored and adjusted the settings in my player.
To learn more about the podcast apps in this tutorial, read The Best Podcast Apps for Apple & Android.
How to Change Podcast Settings to Listen Without Using Data
Tutorial: Apple’s Native Podcast App
I’m gonna be honest: Apple Podcasts is a uniquely complicated app. I do not personally use it (I’ve deleted it from my phone), even though it’s where I first discovered podcasts years ago, and even though I’m an Apple products user in all other ways. Adjusting your settings in Apple Podcasts is tricky, but well worth your time.
Step 1: Open Your iPhone’s general Settings tab
Scroll down until you see the Podcasts app.
Step 2: Tap on the Podcasts app
Does Spotify Work Without Wifi
Step 3: Turn off Cellular Data & Turn on Only Download on Wi-Fi
To turn off Cellular Data, tap the toggle switch to turn it to white (which indicates that the setting is turned off).
To turn on Only Download on Wi-Fi, tap the toggle switch to turn it to green (which indicates that the setting is turned on).
Step 4: From the same screen, select the Notifications setting (above Cellular Data)
Step 5: Turn on/off notifications for new episodes (per-podcast basis)
This screen will show you all podcasts to which you are subscribed. Tap the toggle button to turn notifications on or off.
Now you’re all set to download podcasts on your iPhone without using data.
Step 6 (optional): Further adjust settings on a per-podcast basis from inside the Podcasts app
To make more adjustments to individual podcasts to which you are subscribed, go into the Podcasts app (from your iPhone’s home screen) and tap on a show (not an episode). Within each show, you have more settings options.
I’m not going to walk you through the steps for this option, since these are the personalized settings that don’t have to do with data/Wi-Fi. I’m including the screenshots though, because I know that a lot of Apple Podcasts users don’t know that these individual show settings exist, let alone where to find them!
Tutorial: PocketCasts
Step 1: Open PocketCasts and tap on the Settings gear icon (top right)
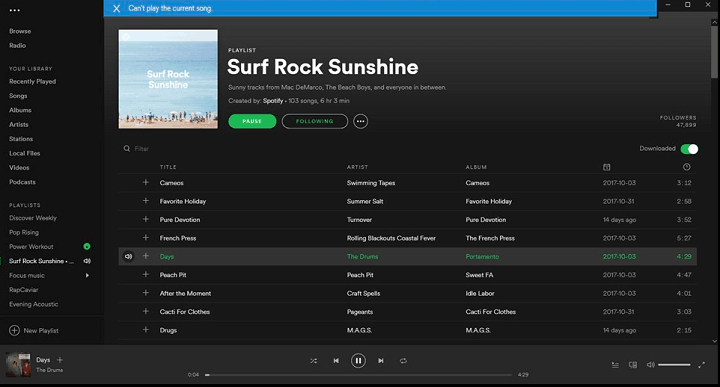
Step 2: Make your Auto-Download setting “Only On WiFi”
There’s a whole setting just for Auto Download. Go into the setting and tap the toggle switch to make sure it’s green (this indicates that the setting is on).
Step 3: Turn on Data Warning settings
This is located in the Storage & Data Use setting.
Step 4: Turn on New Episode notifications
This is located in the Notifications setting. Tap the toggle switch to make sure it’s green, which indicates that the setting is on (the setting is NOT turned on in this screenshot).
Tutorial: Overcast
Step 1: Open Overcast and tap on the Settings icon (top left)
Step 2: Under the New Episodes setting, select Download on Wi-Fi.
Overcast makes this an either-or – you can either stream or download, but not both. Once you’ve changed this setting, you’ll always download episodes. Avoid the bottom setting, which allows you to use cellular data.
Step 3: Turn on Notifications for New Episodes
Find this setting under Notifications for New Episodes. This is a per-podcast setting, which means you can turn it on only for the podcasts you really want to know about (using the toggle switch to the side of each show). You can also turn the setting on for all or none in bulk, using the orange text buttons at the top of the screen.
Listening to Podcasts on Spotify
As of the writing of this tutorial post (September 2019), Spotify has yet to add custom podcast settings within its app. I have a Premium Spotify account, which I use for music only.
While it’s easy to discover, stream, and download podcasts using the Spotify app, you can’t select download settings (“only on WiFi”) or notifications for new episodes.
If you really want to customize how you download and listen to podcasts – and avoid using data when on-the-go, I recommend one of the apps above.
Got something to add about listening to podcasts without using data?
Write a comment below to share with the rest of us!
Spotify Can T Download Using Wifi Connection
Read This Next:9 Tips & Tricks to Help You Listen to More Podcasts (in Less Time)