Trouble With Spotify Download To Xoom
Find out how to set up and use Spotify. Learn about features, troubleshoot issues, and get answers to questions. Everything you need to stay in tune. Xoom is a fast, simple, and secure way to send money, reload phones, and pay bills for people in over 70 countries around the world. Instead of visiting a money transfer location, waiting in line, and filling out paperwork, Xoom lets you help family and friends right from your computer or mobile device. Spotify uses a freemium model, offering a basic service free of charge while enticing customers to upgrade to a paid subscription plan that includes mobile applications and advertising free stream. Spotify is available for multiple platforms including Windows, OS X and Linux as well as iPhone, iPad, Android, Blackberry and Windows Phone.
Generally, there are multiple ways to play Spotify music on PlayStation 4 (abbreviate to PS4), for example use Spotify Connect or directly play Spotify songs on PS4 with Spotify account. But since you are here, you must find that Spotify not working on PS4.
No matter you receive an error message about 'Already linked' accounts or PS4 Spotify app can't be opened again, you can fix Spotify not working on PS4 by following efficient solutions as below.
Also Read:
How to Rip Music from Spotify as MP3
Quick Ways to Listen to Spotify Offline without Premium
At first, I recommend you to try below fixes to fix Spotify Connect PS4 not working: update your PS4 to the newest version, check Wi-Fi connection and restart Spotify app on PS4. But if these fixes are not workable, then try below corresponding solutions. Let's go through it.
#1 Fixed:PS4 App 'Error Connecting to PlayStation Network'
Try to log out of PlayStation's network on PlayStation and log in again on a computer or any device but not the PlayStation, then unlink the old Spotify account from the PlayStation Network account.
At last, log back in to the PlayStation Network on PlayStation and launch the Spotify app. After that, you might be prompted to enter your login credentials for the new account.
#2 Fixed:Get An Error Message About 'Already linked' Accounts
Unlink your PlayStation Network and Spotify account, then link them again.
#3 Fixed: Spotify app isn't Connected to PS4
Make sure your phone is connected to the same Wi-Fi network, simply check your network connections.
#4 Fixed:Spotify Won't Open on PS4
Remove the Spotify app on PS4 and then install it again. If this fix doesn't work, then you had better contact the PlayStation support for more help.
#5 Fixed:Can't Login to Spotify on PlayStation 4
This problem might happen because you have logged in Spotify with your other account, therefore, simply log out Spotify and all user accounts on PS4, then activate Spotify on specific PS4 account.
In a word, when you meet above issues, just try above solutions. If you still can't fix the problem of Spotify not working on PS4, then you need to try below ultimate way, that is to download Spotify songs in MP3 and then transfer them to PS4 with USB.
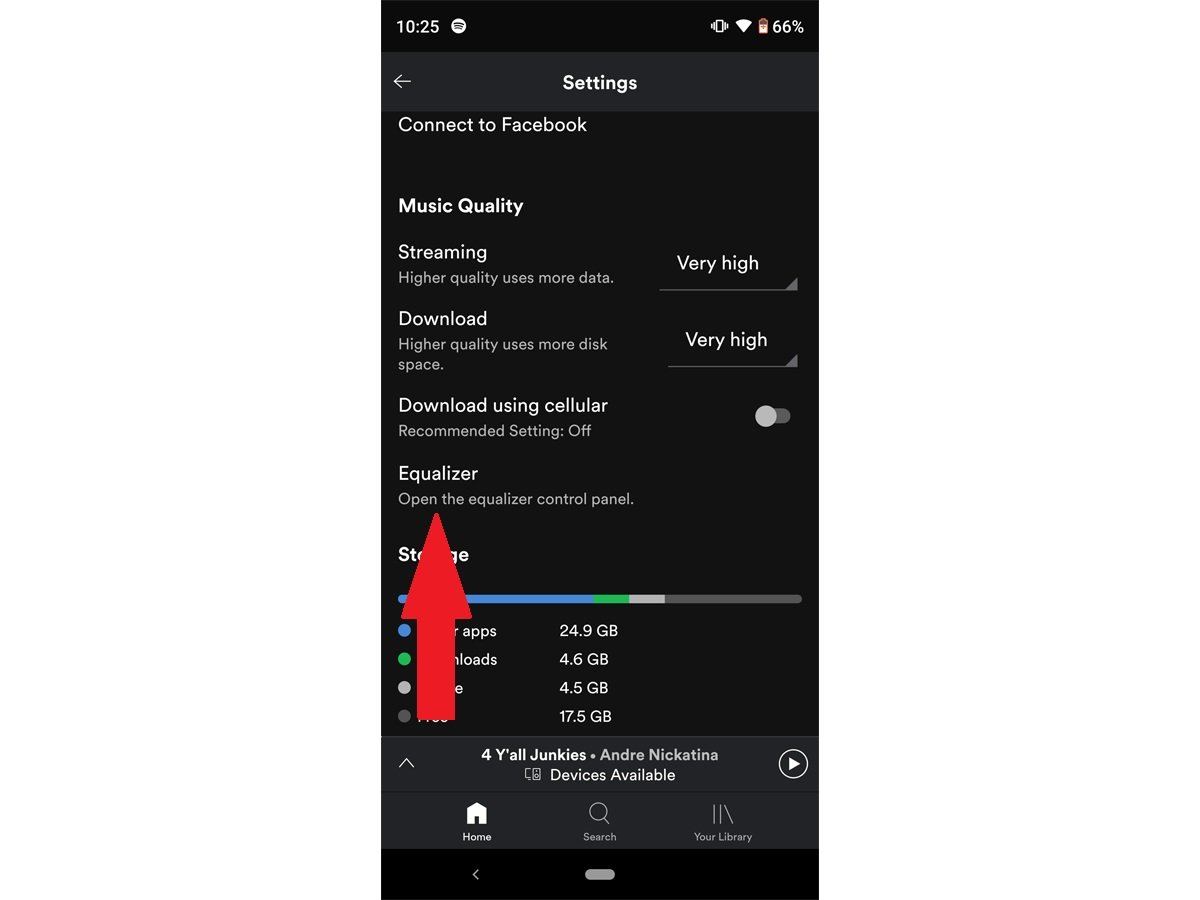
#6 Ultimate Way to Fix Spotify Not Working on PS4
As Spotify songs are OGG files protected with DRM, therefore, before getting started on adopting the ultimate way to fix the problem of Spotify not working on PS4, you need to prepare:
#1. PS4
#2. Spotify (You had better download Spotify on your computer.)
#3. USB Cable
#4. TuneFab Spotify Music Converter
Trouble With Spotify Download To Xoom Account
Brief Introduction for TuneFab Spotify Music Converter
Spotify Download For Pc
TuneFab Spotify Music Converter is a professional Spotify music downloader with a simple interface. This program enables users to enjoy Spotify music on multiple devices offline with ease. More importantly, you can save Spotify songs in various common formats such as MP3, M4A, WAV and FLAC.
Now you should know why I recommend you to use TuneFab Spotify Music Converter to download DRM-free Spotify. Simply click on 'Try It Free' button to download and install this powerful software on your computer in accordance with your computer system.
Note: Currently, TuneFab Spotify Music Converter is available on Windows 10/8.1/8/7 and MacOS 10.9/10.10/10.11/10.12/10.13/10.14.
Ultimate Method to Make Spotify Music Compatible on PS4
Step 1. Add Spotify Songs to the Program
Launch the program and click on 'Add Files' button on the top menu bar, then follow either method as below to add Spotify songs to the program.
#1. Directly drag songs, playlists, albums, tracks, etc. from Spotify to the program.
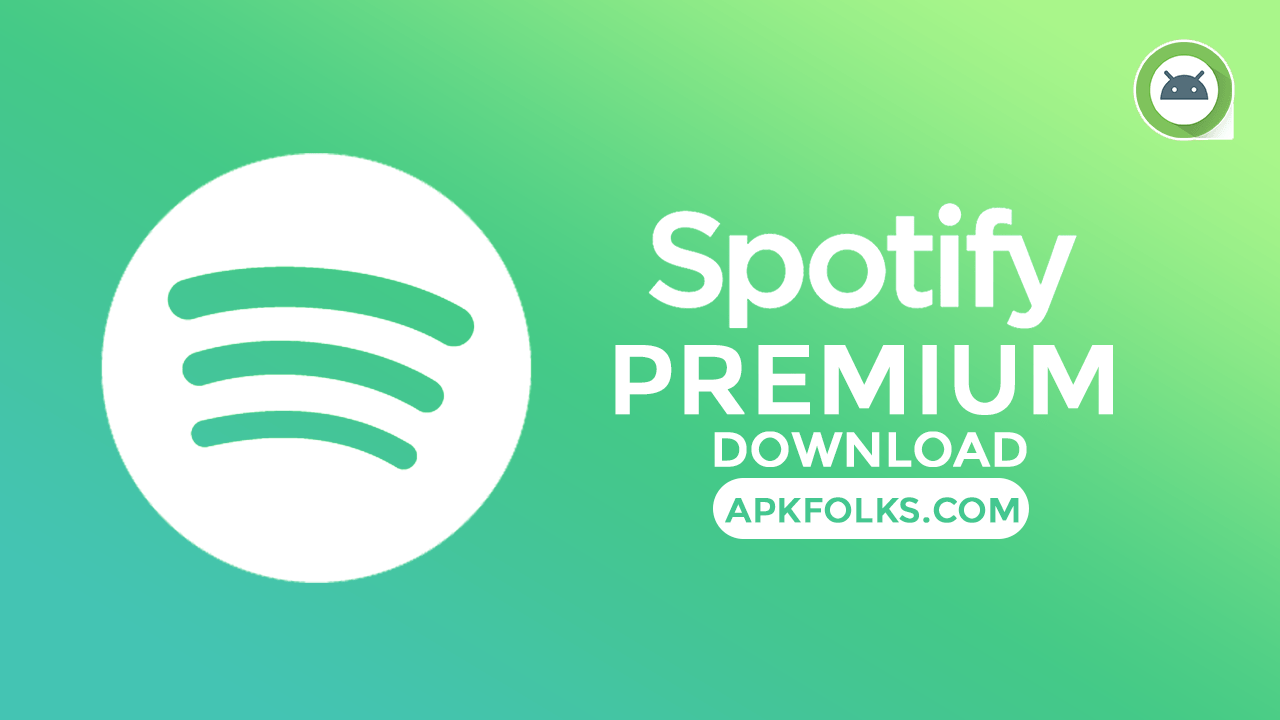
#2. Copy and paste the relevant link to the search bar on the bottom left corner, then click on '+' button next to the search bar.
After that, don't forget to click on 'Add' button on the bottom right corner, choose songs that you want to enjoy on PS4 and click on 'Add' button again.
Step 2. Adjust Output Parameters
Next go to 'Options' > 'Advanced', on the pop-up window, select output format and change conversion speed from the drop-down list. In addition to that, you can adjust other parameters such as SampleRate and BitRate.

You can also go to 'General' option on the pop-up window to change output folder as you like, just click on 'Select' button.
Step 3. Convert Spotify Music to MP3/M4A/WAV/FLAC
On the top menu bar, click on 'Convert' button to let the program start the conversion. The conversion time mainly depends on the length and quantity of songs that you want to convert. But if you have changed the conversion speed to 5X, then you won't wait too long.
Step 4. Transfer DRM-free Spotify Songs to PS4
When the conversion is finished, connect your PS4 to computer via USB cable, then open the output folder and transfer DRM-free Spotify songs to PS4. If you forget where you save your converted songs, then just click on the file button at the top to open the output folder.
Now you can check if you fix the problem of Spotify not working on PS4, with the help of TuneFab Spotify Music Converter, you should be able to listen to Spotify songs when you are playing games with the PS4 console. What's more, both Spotify Free and Premium subscribers can use TuneFab Spotify Music Converter to download Spotify songs on your computer for free.
Millions of music lovers enjoy music via Spotify. However, some users may encounter a problem that Spotify playlist is stuck on 'Waiting to Download' when they want to download the playlist to their devices for offline playing. Some lucky users solve this problem by simply restarting their devices but the majority of the users feel quite confused by it. Therefore, we conclude a typical problem that users may encounter and offer some solutions.
Don't Miss: Quick Ways to Listen to Spotify Offline without Premium
Part 1. Solve Spotify Playlist Keeps Saying 'Waiting to Download'
A Spotify user made a playlist on his desktop client and enabled the 'Available Offline' feature in order to play the playlist on his phone offline. However, when he tried to download the playlist on his device, it didn't work and it was stuck on 'Waiting on Download'. If you are having the same problem as above, this guide will be helpful to you. Three solutions are available for you to solve this issue.
#1. Uninstall and Reinstall Spotify
Uninstalling and reinstalling Spotify can help most of the users solve this problem. Try it and see whether the playlist is still stuck on 'Waiting to Download' or not. If your playlist is still stuck, try the following methods.
#2. Set Windows Firewall
You may be able to fix the downloading problem by allowing Spotify through the Windows firewall.
Open up your Windows Firewall > 'Allow an app or feature through Windows Firewall' > 'Change Settings' > 'Allow another app…'
If Spotify doesn't appear in the 'app' lists, then it may be the foundamental reason why the playlist is stuck on 'Waiting to Download'.
Now go to 'Browse' and navigate to your Spotify folder. Pick the Spotify Application and click 'add'.
#3. Check the Network Connection
Firstly, if you try to download my 'local files' to your phone, make sure that both your computer and phones are on the same network.Secondly, set up your Spofity apps on both of your devices. Go to your Spotify on your computer and click 'connect to device' icon. Then click on your phone name.
Part 2. Directly Download Spotify Playlist to PC
Actually, you can directly download Spotify playlist to PC with a Spotify music downloader. TuneFab Spotify Music Converter is recommended. With the convert them to DRM-free MP3, M4A, WAV and FLAC. Even through you are not a Premium user, you can also enjoy this benefit. And it can directly download Spotify playlist to your PC so that you won't encounter the 'Waiting to Download'buggy any more.
Besides, TuneFab Spotify Music Converter is quite user-friendly so if you are a green hand, don't worry. Now let me tell you how to use TuneFab Spotify Music Converter to directly download Spotify playlist to PC step by step.
Step 1. Download and Launch TuneFab Spotify Music Converter
Download and install TuneFab Spotify Music Converter on your PC. You can choose the unregistered version for trial or you can purchase the registered version for further use. For unregistered version, click 'Continue'and enjoy the 30-day trial. For buying the software, click 'Buy Now'. If you had already received a registration key, please click 'Enter Key'.
Note: Make sure you had installed Spotify on your PC.
Step 2. Add Spotify Music to the Program with 2 Methods
Two methods are available when you add music from Spotify to TuneFab Spotify Music Converter.
#1. Drag and Drop
Click 'Add Files' on the interface, and then simply drag and drog Spotify song, playlist or album you want from Spotify to the program.
#2. Copy Song Link
Go to your Spotify and choose the songs. Then right click the song, go to 'Share' > 'Copy Song Link'. Then paste the link to the search bar in the TuneFab Spotify Music Converter.
Spotify Download Mac
After all your songs or playlists or albums are added, click the 'Add' button to get them fully added.
Step 3. Set Output Folder and Format
Click the 'Options' button to get your folder and format selected. Click 'General' to set your output file folder. Click 'Advance' to set the file format you want. You can choose MP3, M4A, WAV, FLAC, etc. as the output audio format.
Step 4. Download and Convert Spotify Music to MP3
After all procedures being finished, click 'Convert' button to start to download and convert. You can get all your downloaded music in the history or the folder you select before.
Trouble With Spotify Download To Xoom App
If you encounter the 'Waiting to Download' buggy again, try to follow the steps above to solve your problem. Besides, it is a quite good choice if you choose TuneFab Spotify Music Converter to enjoy Spotify music offline.