Spotify Ios Download Cellular
It was a long-standing demand of Spotify users to integrate Siri with this music streaming app. Apple has listened to your prayers as the tech giant has rolled out Shortcuts app in iOS 12 and users can control Spotify with Siri shortcuts. For Spotify users, a list of Siri shortcuts to select an album, artist, or song, will be a great help.
Have you ever wanted to download iPhone iOS updates over cellular data only to find that you can not do so? However, here is a workaround using which you can download software updates on your iPhone using mobile data. You do not require any third party app for this.
Before you begin, it is understandable that Wi-Fi is currently everywhere, and thus it is easy to download iOS updates using it. As a result, this guide is for a tiny percentage of users who do not have access to Wi-Fi, plus they own a Mac. So, if you satisfy these conditions, here is a step by step guide on how to download software updates on the iPhone using mobile data.
How to Download and Install iOS update on iPhone using Cellular Data
What you Need
- A Mac
- A Lightning Cable to connect to Mac
- Sufficient Mobile Data
Before you Begin
- On your Mac: Disconnect it from any Wi-Fi network it is connected to. To do this, press and hold the Option key and click on the Wi-Fi icon in menu bar. You will see a Disconnect from Wi-Fi name. Click on that
- On your iPhone: Turn on Mobile Data. Also, make sure you have ample or unlimited mobile data allowance
What we’ll Do
- We will share iPhone’s mobile data via USB to Mac
- Mac will share this mobile data as Wi-Fi Hotspot
- We’ll connect the same iPhone to the Hotspot that the Mac creates
How to Download Software Update on iPhone Using Mobile Data
Step #1. Launch the Settings app on your iPhone and completely switch off Wi-Fi, Bluetooth, and Personal Hotspot. Do not use Control Centre for this.
Step #2. Connect your iPhone to the Mac via proper cable.
Step #3. Inside the Settings app on iPhone, tap on Personal Hotspot.
Step #4. Turn on the toggle for Allow Others to Join. From the pop-up, select USB Only.
Note: If it asks Trust or Don’t Trust. Choose Trust and enter your iPhone’s password.
Step #5. Now on your Mac, click on the Apple logo from top left and then click on System Preferences…
Step #6. Click on Sharing and then click on Internet Sharing.Do not click on the small box before Internet Sharing.
Step #7. Click the toggle dropdown menu for Share your connection from: and select iPhone USB. (If you do not see iPhone USB here, look for the solution at the end of these steps.)
Step #8. For To computer using: tick the box before Wi-Fi to select it.
Step #9. Now, on the left side, click on Internet Sharing and then click inside the small box before it. A pop-up will appear from top of the window.
In the pop-up, the default values are perfect. See image above. In the password section, input any password. This is the Wi-Fi password of your Mac’s hotspot. Click OK → Click Start to confirm.
Voila!
You will see an upward-facing arrow in the Wi-Fi icon of your Mac. Your Mac is now using your iPhone’s mobile data and sharing it as Wi-Fi.
Note: If you do not see an option to set a password in Step #9 and only see Start, this means you have used this feature in the past. To set a password, click on the small box before Internet Sharing to turn OFF internet sharing. Next, from bottom right, click on Wi-Fi Options… and set your password. Finally, click inside the small Internet Sharing box to start sharing your iPhone Mobile Data Hotspot via Wi-Fi.
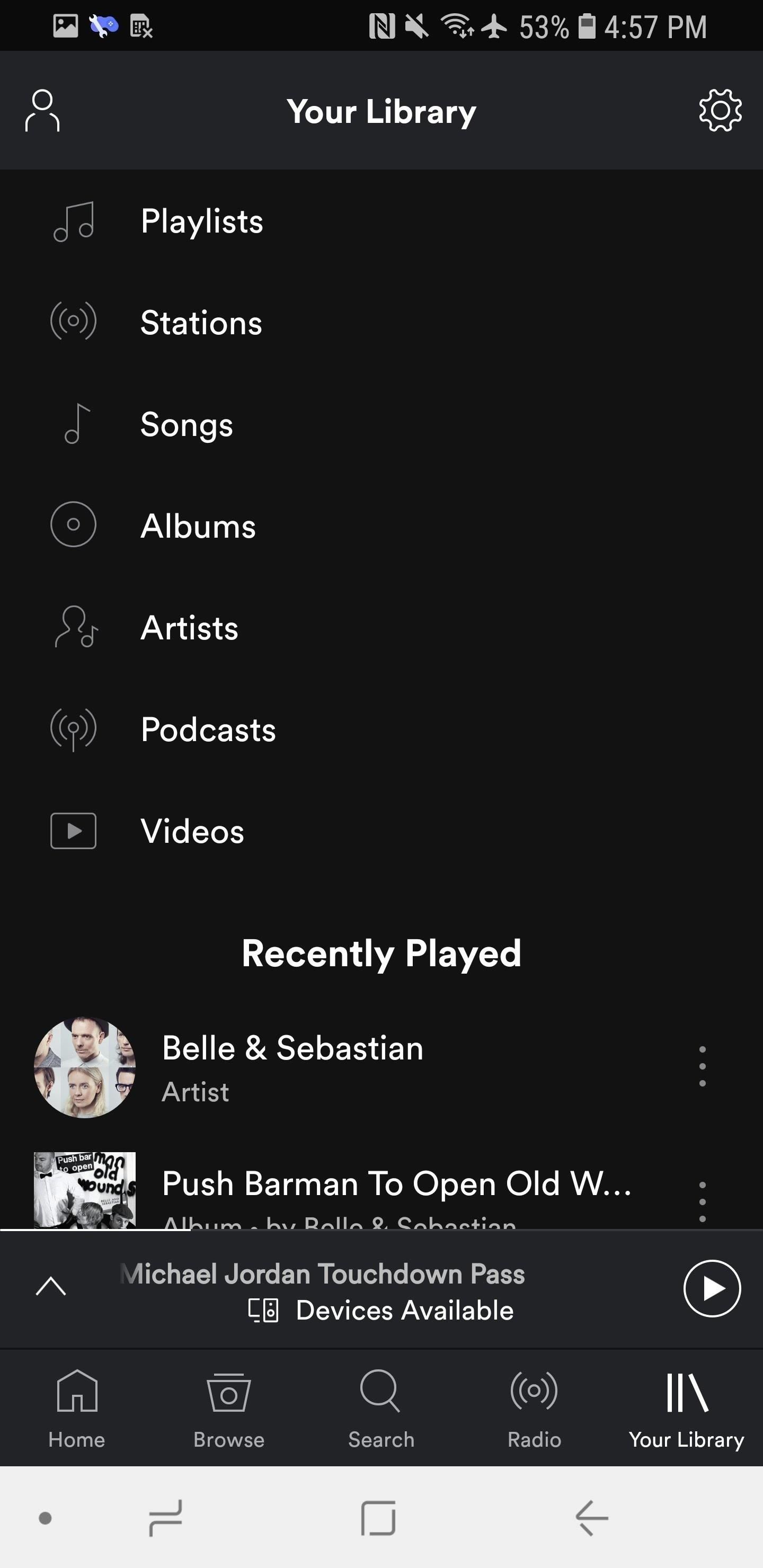
Now let us connect the iPhone with this hotspot and install the iOS update.
Step #10. Launch the Settings app on your iPhone and tap Wi-Fi.
Step #11. Turn on the toggle for Wi-Fi and let it search. When you see your Mac’s name, tap on it, and enter the password you created in Step #9 above. After a successful connection, you will see the Wi-Fi logo at the top of the screen on your iPhone.
Step #12. Now head over to General → Software Update, and download and install the pending iOS update.
Do not See iPhone USB in Step #7?
Most likely, you will see the option, but if you do not see iPhone USB in Step #7 follow this trick.
Turn on Personal Hotspot on iPhone, connect it to Mac, and click on Network in Mac’s System Preferences.
Click on the plus (+) icon at the bottom left. Click on Interface and click on iPhone USB from the list. Now click on Create. Finally, click Apply from the bottom right and try from Step #7 again.
Interesting Observation related to Downloading iPhone Software Update over Mobile Data
It is like a full circle. Your iPhone’s mobile data is going inside your Mac, and then from there is comes out as Wi-Fi to which you connect the same iPhone. Interesting. Isn’t it!
I discovered and used this trick in my early days when the mobile network provider I switched to gave 4GB 4G data every day.
Some Points to Note When You Download iOS Update over Cellular Data
- Most likely, this Wi-Fi would be slower than your mobile data
- If pending updates or some download are running on Mac, it might utilize this iPhone USB data in the background. It may quickly exhaust your limit. So make sure apps or files are not downloading or updating in the background on your Mac. This would also ensure faster speed for you to download your iOS update
- Use this technique only to download small iOS updates, and for significant iOS updates, try finding proper Wi-Fi
- You can not use AirDrop on Mac as long as you are sharing the internet from it. This is similar to the iPhone, where you can not use AirDrop when you have devices connected to its Personal Hotspot
Why Apple Does Not Allow iOS Updates on iPhone Over Cellular Data
When the iPhone was launched in 2007, it was available only on AT&T. Also, even when future models were available on other carriers, the mobile data was expensive, and going over the limit would exponentially skyrocket the bill.
Maybe this was the reason Apple had restrictions even on the size of the App you could download over mobile data. Just recently, Apple has allowed downloading apps over 200 MB in size from the App Store.
If there are no limitations or too much work on the fundamental level of iOS, then in the future, we may be allowed to download software updates straightforwardly using Cellular data. As of now, the above trick is there for you.
Wrapping up…
This was how to download an iOS software update on the iPhone using Mobile Data. Now it was a workaround, and I hope you enjoyed reading this.
Spotify Premium Free Ios 13
Finally, you can follow this know-how even if you have a Windows 10 device. I will make a guide on that, too, and update it here. However, as of now, I have faced multiple issues with the version of Windows 10 I have on a spare computer.
You may also like to read…
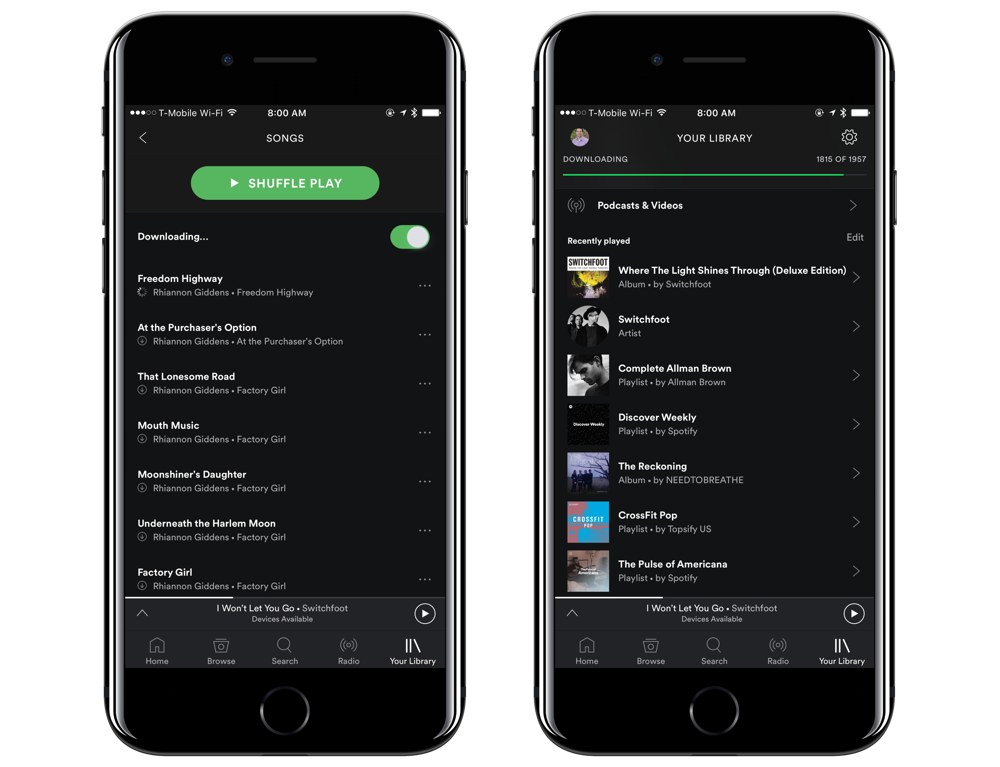
What are your thoughts regarding this, and are you going to give this method a go, even if it is just for fun? Share with us in the comments down below.
Suraj is a digital marketing expert on the iGB's team. He contributes to the social media section along with tips and tricks for iPhone, Apple Watch. Apart from blogging, he likes to work out as much as he can in his gym and love to listening to retro music.
- https://www.igeeksblog.com/author/padmasuraj/How to Save Your Kids from their Digital Exposure ?
- https://www.igeeksblog.com/author/padmasuraj/How to Add Filter to Video on iPhone and iPad in iOS 13
- https://www.igeeksblog.com/author/padmasuraj/How to Manage Downloads in Safari on iPhone and iPad in iOS 13
- https://www.igeeksblog.com/author/padmasuraj/How to Use External Hard Drives with iPad and iPhone in iOS 13
Though Apple Music has beaten Spotify in winning more subscribers in the US, there are some loyal Spotify users, who do not want to switch to Apple Music. It was a long-standing demand of Spotify users to integrate Siri with this music streaming app. Apple has listened to your prayers as the tech giant has rolled out Shortcuts app in iOS 12 and users can control Spotify with Siri shortcuts.
For Spotify users, a list of Siri shortcuts to select an album, artist, or song, will be a great help. However, as anybody can expect, Siri’s control over Spotify won’t be as smooth as that of Apple Music.
How To Get Spotify++ Ios
How to Add Spotify Siri Shortcut to Play Music from Spotify on iPhone or iPad
Step #1. First off, download Spotify Siri shortcut on your iOS device.
Step #2. Next, tap on Get Shortcut to save it in the Shortcuts app on iPhone/iPad.
Step #3. Now launch Shortcuts app on your iOS device and tap on three dots on Spotify Siri shortcut. This will open the Settings of that specific Siri shortcut, and you can edit that shortcut as per your choice.
Step #4. Tap on Settings icon from the top right corner.
Step #5. Then, tap “Add to Siri” and record a phrase to activate the shortcut.
For example, you can record “Play Spotify.”
Step #6. Tap on “Done” to save this phrase.
You need to tap Done button twice to complete the process.
It is time to invoke Siri; use Hey Siri and speak “Play Spotify” command.
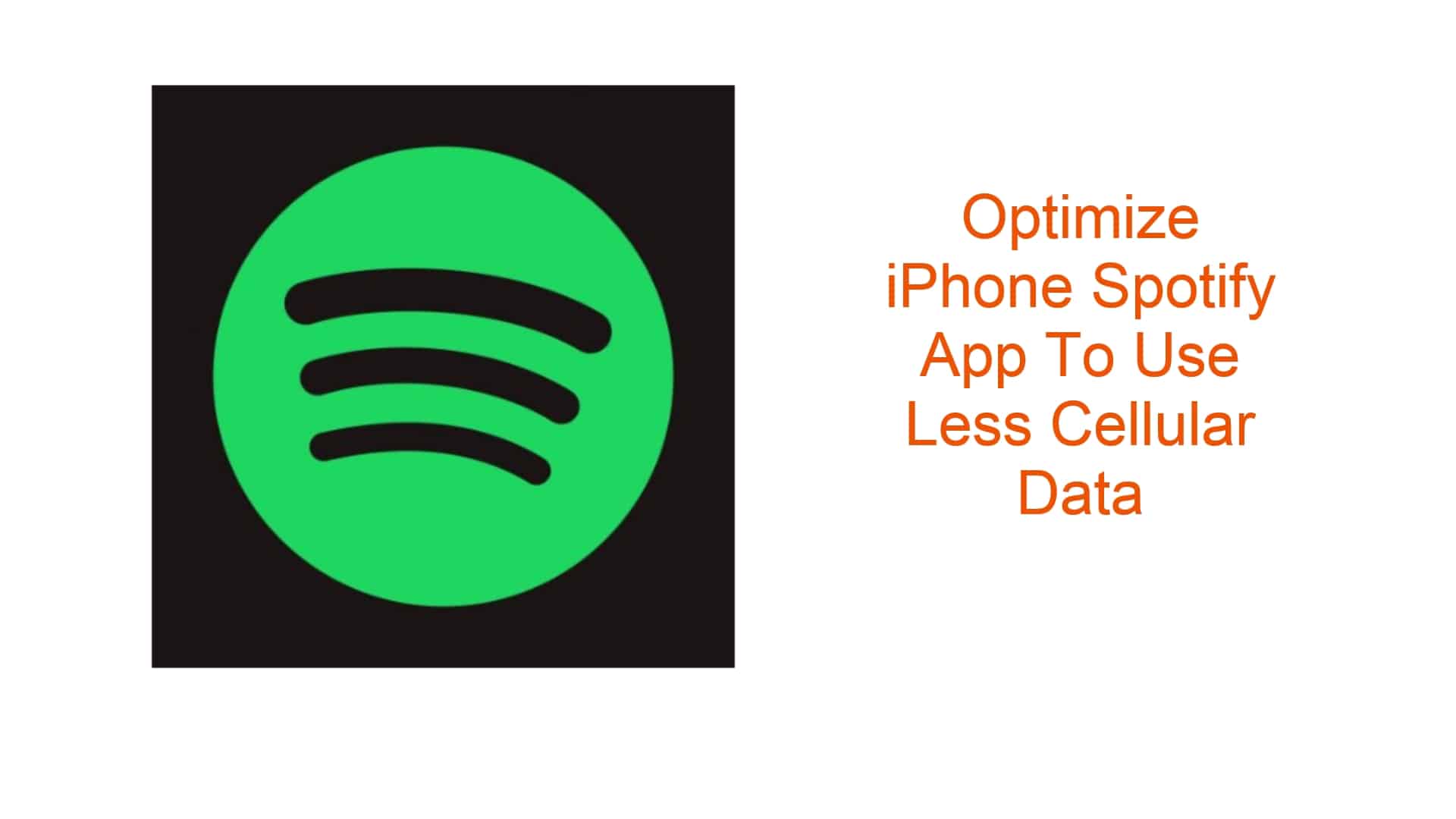
There you go! Siri runs your command and you will be prompted to ask the name of artists, titles, or albums you want to play on Spotify using Siri shortcut. Note that your music will be opened in Spotify app on your device.
You may also check out other shortcuts for this music app.
Best Spotify Siri Shortcuts for iPhone
Play Spotify Album
You can speak a name of an album and the Spotify will play songs from that particular album on your device. When you speak this command, Spotify automatically begins to play the selected album on your iPhone or iPad. In case there is more than one album with the same name, you can speak the year in which the album is released.
Play Spotify Track
Want to play a track of an artist or from an album? You can say ‘Play Spotify (name of the track),’ and the app will play that song for you. Just pronounce the name of artists or albums precisely and enjoy the song. Like the album, Spotify will automatically play the track you have spoken.
Search Spotify Playlist
If you have created some playlists on Spotify, you can search one of those playlists on your iPhone or iPad. Since this is a search query, the music app will not play songs directly. When Spotify presents you with results, you can either speak the track name or select a song by tapping on the screen manually.
Search Spotify Artist
Like a playlist, you can search your favorite artist from the Spotify app. Again, this will not play any song of that artist. Spotify will show you albums or songs created by the artist. From the list, you can either select an album or song composed/sung by that artist.
That’s all friends!
Signing off…
More shortcuts are coming your way. Apple will keep improving its intelligent voice assistant to make your life more comfortable. This Siri integration in Spotify also explains the music app’s popularity in the United States.
You might want to refer these posts as well:
What other shortcuts would you like to see in the Siri Shortcuts for Spotify? Share your feedback with us in the comment below.
The founder of iGeeksBlog, Dhvanesh, is an Apple aficionado, who cannot stand even a slight innuendo about Apple products. He dons the cap of editor-in-chief to make sure that articles match the quality standard before they are published.
- https://www.igeeksblog.com/author/dhvanesh/
- https://www.igeeksblog.com/author/dhvanesh/
- https://www.igeeksblog.com/author/dhvanesh/
- https://www.igeeksblog.com/author/dhvanesh/