Spotify Connect Alexa Free
Add another device that supports Spotify or has the app (like a speaker or laptop). Connect both devices to the same Wi-Fi network, and log in to Spotify. Listen out loud.
Spotify is always at the top of music streaming music services list over the years because of its large music library, attracting feature on music discovery and beautiful user interface (especially on mobile devices). It also fully supported by most of smart sound devices like Amazon Echo, Sonos, Google Home, SoundTouch, Ruku player, and etc to enhance user’s music experience, for example, users are allowed to play music on Spotify with voice control on Alexa devices.
Yes, it is very convenient to ask Alexa to play certain songs, playlists, artists, or albums on Spotify. The following part will show you the specific steps on how to play your Spotify music on Alexa devices with voice control.
We shall go to show you guys 2 simply ways to play Spotify music on Alexa.
Method 1: Connect Spotify Account to Alexa
Method 2: Connect Spotify to Alexa Devices Directly on App
Extra Tips Download Spotify Music / Playlists without Premium
Method 1: Connect Spotify Account to Alexa
Things You'll Need
- Spotify Premium account
- Alexa speaker capable of playing Spotify, like Amazon Echo
- A phone or tablet with Alexa app installed
Step 1 Connect sound device like Amazon Echo to Amazon Alexa app.
Please download Alexa app from Apple Store or Google Play then register it and connect it to speaker.
Step 2 Link your Spotify account to Alexa
Run Alexa app on your phone or tablet if you have installed, then tap Setting button from the left panel, then tap Music & Media on the right.
A screen will pop up to list all music streaming services supported by Alexa, and you can click 'Link Account on Spotify' from this screen.

A new screen 'Connect Alexa to your Spotify Account' will show next as displayed below. Click the green button 'Log in to Spotify' and enter your user name and password of Spotify account. If you have no Spotify account, you can use your Gmail or Facebook to sign up here directly.
Finally, a window will show up displaying 'Your Spotify account has been linked successfully'. Now, you have successfully linked Spotify account to Alexa.
How To Connect Pc Alexa To Spotify
Step 3 Choose Spotify as the Default Music Service
Back to the Music & Media section of the Alexa, and you will see that your Spotify account is linked. Then select Spotify as the default music service.
Step 4 Start Play Spotify Music on Alexa
Now, you can ask Alexa to play specific artists, songs, genres of music, albums or playlists on Spotify. Because you set Spotify as the default music source, it will play music automatically only from Spotify, You can also ask Alexa to raise or lower the volume, skip to the next, repeat songs and get information about the song being played with Alexa music commands.
Method 2: Connect Spotify to Alexa Devices Directly on App
Go to Spotify app to choose the Alexa devices like Amazon Echo to play music. On the bottom screen of the Now Playing, you can press 'Devices Available', and a black screen will be shown to let you choose one from list of all your connected Alexa devices. Just select one you want to play.
Extra Tips: Download Spotify Music / Playlists without Premium
Spotify allows users to listen to music for free without Preminum, and this is a highly appreciated feature compared to other music streaming services, though the free account has many limitations like ads-playback, 192 Kbps in Ogg audio quality, and no offline listening. So if you want to download Spotify music with higher audio quality (320 Kbps in Ogg) for offline listening on your multiple devices, Spotify Premium account ($ 9.99 per month) is needed. But is there any way to download Spotify music or playlist to local files with free account?
Yes, of course. If you have Spotify Free account, you can turn to Sidify Music Converter to help you download Spotify music or playlist to common audio files like MP3, AAC, FLAC or WAV, then you can transfer these downloaded Spotify music to other portable devices like moble phones, tablets, or MP3 player for offline listening while flying, or import them to other video editor to make it as the background music.
Things You'll Need
- Spotify Free or Premium account
- Latest version of Spotify installed on PC or Mac
- Sidify Music Converter
Step 1 Launch Sidify Music Converter
Step 2 Add Spotify Music or Playlist
Click on icon and then drag and drop any music file or playlist from Spotify music app to Sidify adding window.
Step 3 Choose the Output Format
Then tap button on the top right corner to customize the output parameters including output format, output quality and conversion mode. You can choose format as MP3, AAC, FLAC or WAV, and if you want to download music as higher quality, you can choose FLAC as the output format, and adjust the output quality up to 320 kbps.
To help you organize the music library after finishing downloading, Sidify program supports saving the output audio into Artist, Album, Artist/Album or Album/Artist folder for meeting various user's needs.
Step 4 Start Downloading
Now, you can click 'Convert' button start downloading Spotify music or playlists. After a cup of tea time, you can come back to check the downloaded Spotify music by clicking on 'Converted' button.
The Spotify music or playlists you downloaded with Sidify Music Converter would be saved to your local drive, and you can listen to them offline on multiple devices, or use it for personalized editing on other programs.
Note: The trial version of Sidify Music Converter enable us to convert the first 3-minute audio from Spotify for sample testing, you can purchase the full version to unlock the time limitation.
Related Articles
Convert Netflix Videos to MP4 Format
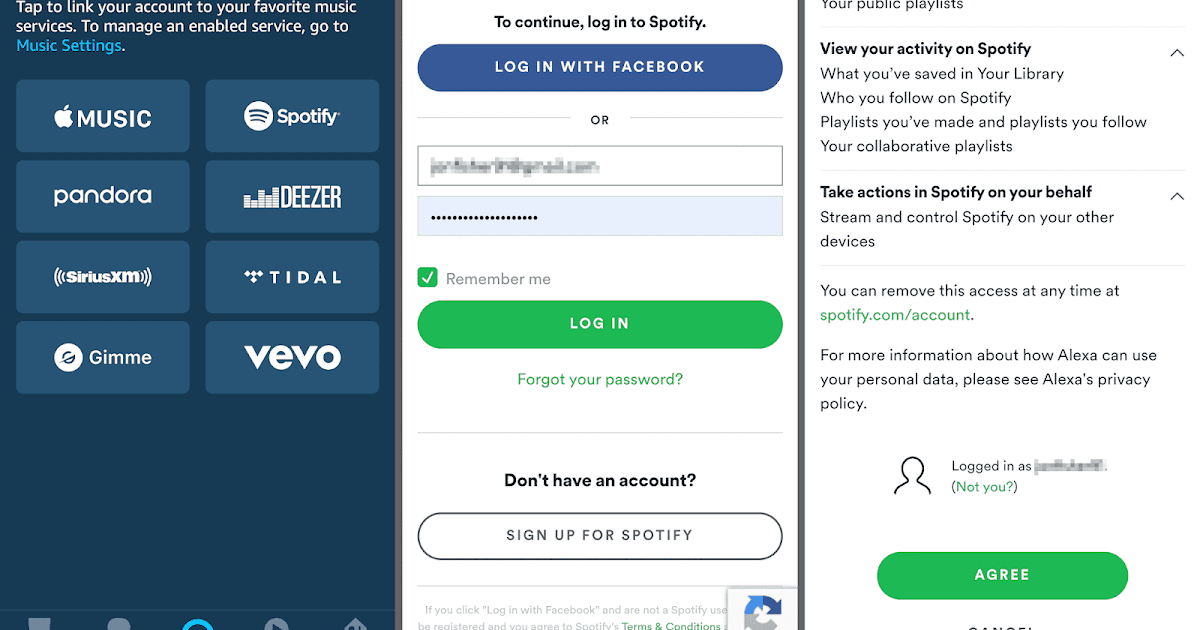
Netflix Video Downloader is a professional tool for downloading Netflix movies and TV shows to your local computer, keeping audio tracks and subtitles. If you are looking for a simple and efficient way to save Netflix videos as MP4 files, it's the perfect solution recommended for you.
Read More >Here, we cover hot to get Alexa to play Spotify playlists. You can ask an Amazon smart speaker to play any public playlist on Spotify, as well as playlists that you’ve created in your own Spotify account. Further, you must link that account to your Amazon account via the Alexa app. Once that’s done, you may ask to hear your Spotify playlists in your Spotify account by issuing voice commands to your Echo, Echo Dot, Tap, or Show devices. Or you can do it in the Spotify app itself. We describe both methods below.
Please see our Spotify Setup Instructions on Amazon Echo Alexa Devices post for detailed instructions on how to connect your Amazon smart speakers to your Spotify account. Do this prior to following the procedures below.
How to Get Alexa to Play Spotify Playlists
Method One: Asking the Alexa Speaker to Play a Spotify Playlist
With your smart speaker turned on and connected to your Amazon and Spotify accounts, ask Alexa to play a Spotify playlist as follows. We asked for one we created named Tom’s Christmas as follows:
- Alexa, play the Tom’s Christmas playlist on Spotify.
- Alexa shuffle the Tom’s Christmas playlist on Spotify.
Your speaker then says something like “[Playing / shuffling] Tom’s Christmas playlist from Spotify.” The shuffle playlist feature does not work as of this writing, as the playlist still plays in the order that songs were added to it when created, though the shuffle command is accepted. To shuffle play the playlist, use method two, described next.
How to Get Alexa to Play Spotify Playlists via the Spotify App
1. Find the Spotify App on your Tablet or Phone
In this demo, we’re running it on an iPad Air, as shown in the next screenshot.
2. Run the Spotify App
Spotify then displays a home screen that looks something like that shown next.
3. Tap the Your Music Link
It’s the one pointed at by the blue arrow in the previous screenshot. Spotify then displays the Your Music screen as shown next.
4. Tap the Playlists Choice to Continue with How to Get Alexa to Play Spotify Playlists
Find the Playlists option at the far left edge of the Your Music screen, which the blue arrow points at in the previous screenshot. The system then displays a list of all the playlists currently saved in the current Spotify account. We currently have four playlists saved in ours, as shown in the next screenshot. In this demo, we’ll be playing the Tom’s Christmas playlist.
5. Tap the Playlist you’d Like to Hear on your Alexa Speaker
As mentioned, we’re going to play the Tom’s Christmas playlist in this demo. So, we tapped that one, pointed at by the blue arrow in the previous screenshot. This brings up a sort of playlist editor screen named after the chosen playlist, as shown in the next screenshot, which lists the songs in that playlist.
6. Start your Selected Playlist Playing
You can have Spotify play the list sequentially from beginning to end by tapping the first song in the list as pointed at by the leftmost blue arrow in the previous screenshot, or you can tap the green Shuffle Play button, which plays the listed songs in random order. In either case, the listed songs begin playing on the current speaker (usually the mobile device on which you’re running the Spotify app), and the playlist editor screen changes to show the Devices Available link, as shown in the next screenshot.
7. Tap the Devices Available Link to Continue with How to Get Alexa to Play Spotify Playlists
This takes you from the playlist editor screen to the Playing From Playlist screen, as shown next. This is a more graphical representation of the previous playlist editor screen, showing a picture of the album from which the current song is taken. This screen also provides controls for pausing playback, skipping ahead to the next song, and skipping back to the previous song in the current playlist. There’s also a progress slider that shows the current position in the song currently playing, and you can also select the speaker or speaker group that Spotify will play through.
8. Again, tap the Devices Available Link
The Devices Available option is pointed at by the blue arrow in the previous screenshot. This brings up a menu style list of available speaker devices and groups that have been set up in the current Spotify account (ours in this demo). This menu is called Devices.
Spotify Connect Alexa Free Download
9. Tap the Alexa Based Speaker you Wish to Play the Playlist Through
Connect Spotify To Alexa
Select this speaker from a list like the one shown above. You may have to scroll the list to find it if you have lots of devices configured in your Spotify account. In our case here, we want the playlist to play on our Office speaker. Thus, we tapped that entry.
The Devices menu then disappears, taking you back to the Playing from Playlist screen as shown next. Play then stops on the currently playing speaker and moves to the speaker or speaker group just picked.
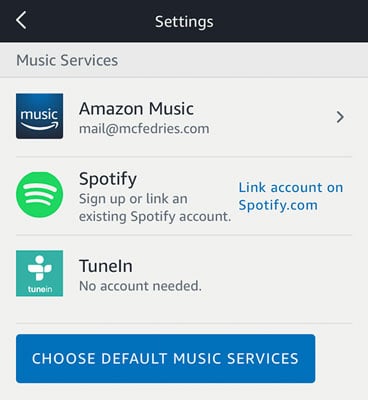
Also, note that the Devices Available link is replaced by the name of the speaker now playing. You should now be hearing your Spotify playlist on the Amazon Alexa speaker you selected in step 8 above. Enjoy!
Related Posts to How to Get Alexa to Play Spotify Playlists
Suggested Reading
References for How to Get Alexa to Play Spotify Playlists
Revision History
- 2020-07-17: Tweaked the targeting.
- 2019-02-21: Added tags.
- 2019-01-25: Added key phrase targeting.
- 2017-12-27: Originally published.