Check Spotify Account Detail On App
To check out the details of your subscription, j ust log in to your account page and select Subscription in the menu on the left. Here you can: Confirm your subscription status (Premium or Free). Check who manages your subscription (Spotify, iTunes, your broadband provider, etc.) Check. I am trying to find my account details on Spotify premium but I can't find an accounts screen option. I discovered an old account opened before subscribing to premium and the 'my account' option is clear. Does anyone know how to find details of your account on premium? I use the same email for th.
What bitrate does Spotify stream at? This is might be the first question that you may take a deep consideration before choosing Spotify music as your music streaming service. Generally speaking, you may have known that 320kbps is the highest streaming quality that you can get from Spotify, but I guess, you may be unclear on how can you get it. Don't worry, here is the full introduction of the Spotify bitrate comes for you.
In this post, we will share you with the details of the bitrate of Spotify free and Premium and the full tutorial to adjust Spotify bitrate for enjoying the lossless audio streaming service. Apart from this, you will get extra tips on how to get Spotify music downloaded with high quality. Curious, right? Let's get started with the first part: What bitrate is Spotify use?
Related Reading:
Check Spotify Account Detail On Apple
/cdn.vox-cdn.com/uploads/chorus_asset/file/20537700/groupsession.jpg)
Part 1. What Bitrate Does Spotify Stream At?
Spotify offers automatic, low, normal, high, and very high quality with different bitrates for different users by formatting the music as OGG Vorbis format. Following is the full table about all the bitrates that Spotify streaming at.
Bitrates | Streaming Quality | Free or Premium | Platforms |
24 kbps | Low | Both | Desktop, mobile and tablet |
96 kbps | Normal | Both | Desktop, mobile and tablet |
128 kbps | Normal | Free | Web Player (AAC) |
160 kbps | High | Both | Desktop, mobile and tablet |
256 kbps | High | Premium | Web Player (AAC) |
320 kbps | Very High | Premium | Desktop, mobile and tablet |
Pay Attention: Low Streaming Quality isn't available on the Windows desktop app. | |||
According to the table above, the highest bitrate for Spotify Free users is 160kbps while the highest for premium users is 320 kbps. After learning about the Spotify bitrate, you can set about setting the Spotify bitrates to enjoy the high quality of Spotify. Keep reading.
Part 2. How to Get High Quality Streaming on Spotify?
There are two ways for you to enjoy high quality on Spotify. The first method is to set the high quality, and the second is to use Spotify equalizer. Take these 2 methods together will be better for you to get lossless audio.
Method 1. How to Set High Music Quality on Spotify
Following we will take the Windows as an example. If you want to enjoy high music quality on your Mobile devices or MacBook, you can also follow the same operation to make it. Downloading the Spotify app first to prepare the following operation.
One Step to Set Your Music Quality on Spotify
- Run the Spotify app on your computer or mobile devices, and the whole main interface of Spotify will appear. Now click to 'Down-arrow' button to enter the Settings page.
- On the Settings page, scroll down to 'Music Quality'. Under the Music Quality, there is 'Streaming quality'. Hit to the 'Down-arrow' button to choose the high quality. Spotify Free users can choose 160 kbps high quality while Premium users 320 kbps.
If the high quality doesn't suit your needs on enjoying Spotify, then you can set the Spotify Equalizer to enhance the sound quality.
Method 2. How to Set Music Equalizer for Enjoying Spotify Music
Spotify equalizer is only available on mobile devices. In this post, we will take the iPhone 7 as an example. Operations are the same on Android and other mobile devices.
Two-Step to Use Music Equalizer for Enjoying Spotify Music
Step 1. Open Settings page of Spotify Music
- Run the Spotify app on your Mobile. On the main interface of Spotify, hit the 'Gear' button to enter the Settings page, where you can see various settings for Spotify.
Step 2. Choose Your Favorite Music Equalizers of Spotify
- On the Spotify Settings page, click to 'Playback' for the following operation. Scroll down to 'Equalizer' then press the 'Button' to open the Spotify equalizer. As a Hip-hop fan, I will choose Hip-hop as my music equalizer of Spotify.
After learning how to enjoy lossless audio from Spotify, we would like to share you with an extra tips to fulfill your needs on the lossless audio streaming of Spotify. Keep reading to get the ultimate lossless audio streaming service from Spotify.
Extra Tips: How to Get Spotify Music Downloaded with High-Quality Bitrate?
As a premium users, you just need to press the button to get your music fully downloaded with the same bitrate. However, even though you have fully downloaded, the music is kept in cached files. Even harder if you are Spotify Free member. Here we would like to give you an extra tips on getting Spotify music downloaded with high and lossless audio parameter. So that Premium subscribers can enjoy 320Kbps sound quality while Free 160kbps.
To download Spotify Music for free, a best Spotify Music converter or downloader is required. And TuneFab Spotify Music Converter is such a handy music converter as well as high quality music downloader for both Spotify Free and Premium to download Spotify Music, playlists, albums and more with high quality (For Spotify Premium, reach up to 320 kbps, for Free users, reach up to 160 kbps) to various and common music file formats like MP3, M4A, WAV, FLAC and more. Learn more from the following features of the TuneFab Spotify Music Converter.
Features of TuneFab Spotify Music Converter:
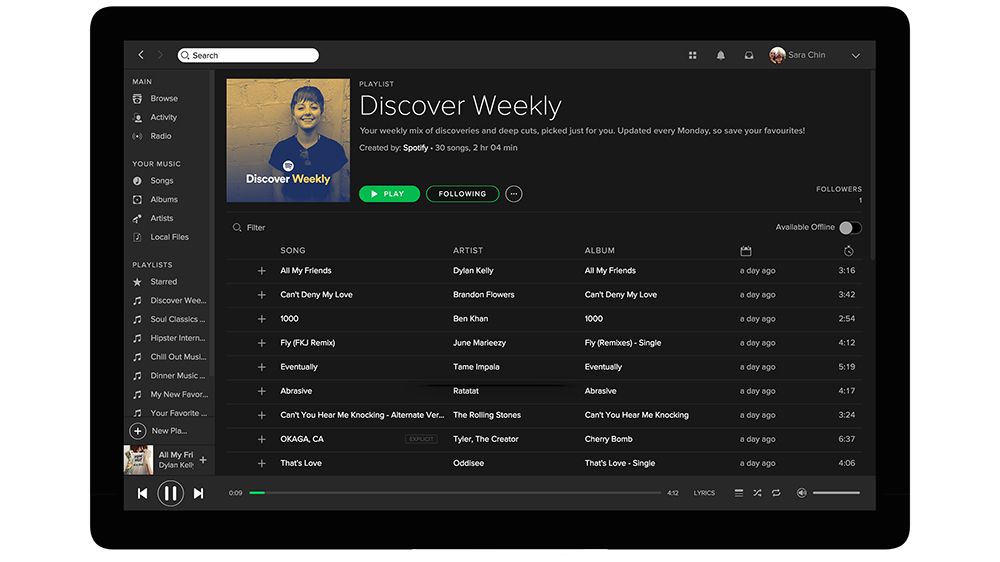
- Cover all kinds of Spotify music: tracks, songs, playlists, albums, audiobooks, even podcasts (Mac only), and more.
- Download Spotify music and store as common audio formats: MP3, M4A, WAV, FLAC, OGG, AIFF (Mac only).
- Superfast conversion speed to speed up the whole conversion: 5X conversion speed. (Windows Only)
- Spotify Bitrate and sample rate can be adjusted as per your need. For example, the maximum reaches up to 320 kbps, satisfy Spotify Free and Premium needs.
- Various output settings are available for options.
- Keep original audio quality with metadata and ID3 tags preserved.
- Fully compatible with Windows 10/8/7 and macOS 10.10 to 10.15.
- Dig out more.
We will take Windows as an example. If you are running the macOS system, please keep reading since the whole operation is the same.
Step 1. Run TuneFab Spotify Music Converter
- Choose the right version from the button above to download and install TuneFab Spotify Music Converter on your computer. After the installation is over, hit the 'iCon' to run it on your computer. Then you will see the main interface as follow.
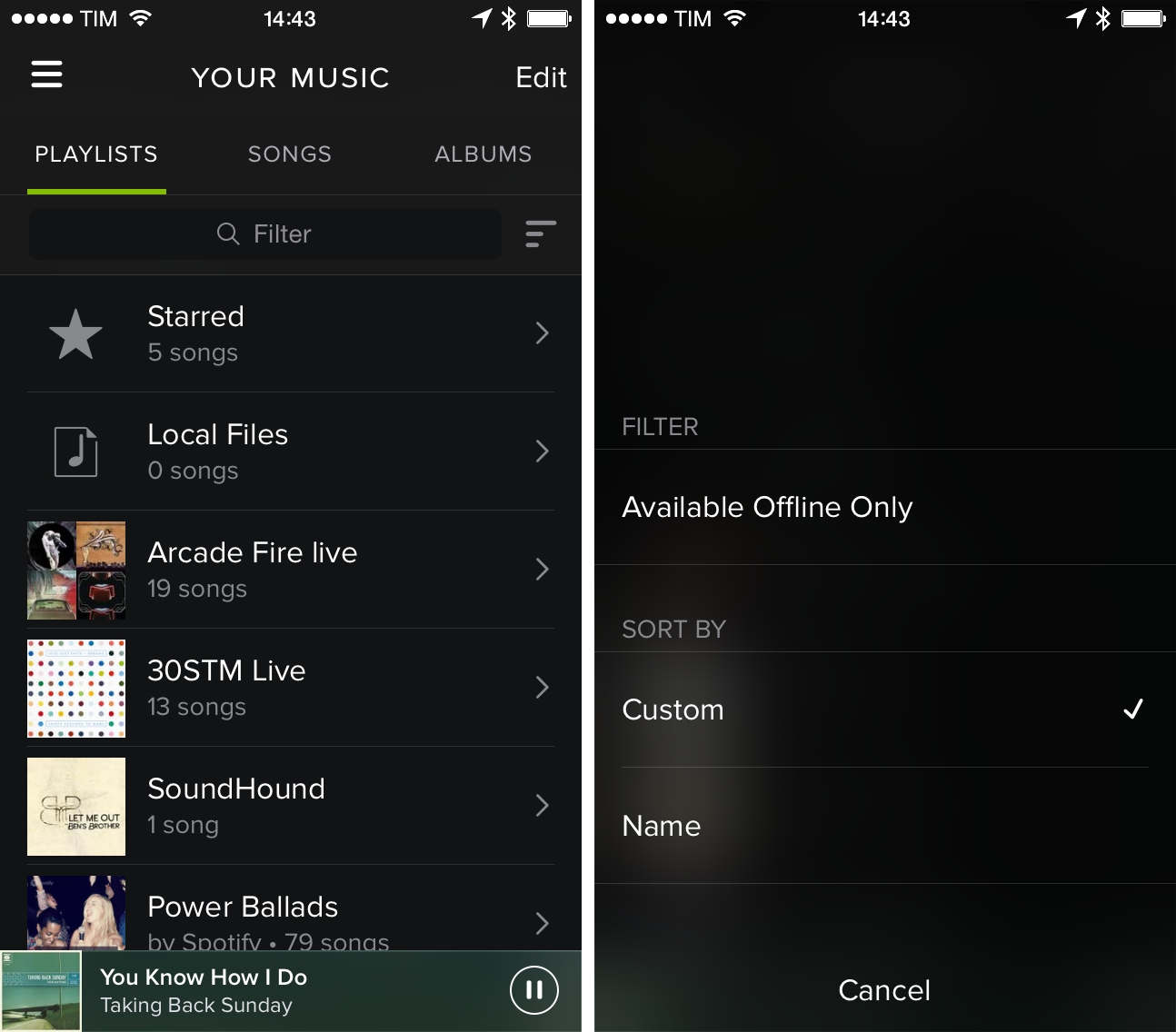
Step 2. Add Spotify Music/Playlists/Albums to Spotify Music Converter
- On the main interface of Spotify Music Converter, there is an 'Add Files' button. Click to 'Add Files' button, then you can add the Spotify music by copying the Spotify URL and paste it onto the main interface or dragging the Spotify Playlists/Albums and dropping them onto the Spotify Music Converter.
- We highly recommend Spotify users to add Spotify Music via dragging and dropping methods. When all the music has successfully added, bear in mind to click on to 'Add' again.
Step 3. Set Output Folder & Output Format
- Now, click to 'Options', next to 'Add Files' to set your output settings.
- On the 'General' tag, you can choose the output folder and customize the output files. Hit the 'Select…' button, you can choose the output folder according to your need. If you don't make any changes, then all the Spotify music will be stored in the default output folder.
Check Spotify Account Detail On Apple Tv
- Move to the below of Output Folder, you can see 'Output Files', where you can customize the way that your output files display. Besides you can choose the sorting way of the output folders like Album. More output file settings are available to select as per your needs.
- Now, move to the 'Advanced' tag, next to the 'General'. On the Advanced page, you can adjust the conversion speed, reaches up to 5X, and Spotify bitrates and more. Besides, you can choose audio formats from the drop-down list. MP3, M4A, WAV, FLAC, OGG are available for selection.
Tips: We highly recommend choosing MP3 or M4A with 320Kbps bitrates and 44100 Hz for output the high audio quality.
Spotify Family Account
Spotify Log In Account Music
Step 4. Download Spotify Music with High-Quality Preserved
You are one step closer to fully download Spotify Music now. Just click to 'Convert' and then to download Spotify Music with High Quality. Just waiting for several minutes, then you can enjoy Spotify Music with high quality fully downloaded.
That's all for today. It is time for you to make up your mind on choosing your favorite music bitrate that you want to enjoy on your Spotify Music, one of the best streaming services. However, no matter what bitrate you may be going to choose, I am sure that you can free from the problem with downloading Spotify Music with the High quality now. Thanks for reading, hope you will enjoy Spotify freely right here. See you!
Check Spotify Account Detail On Apps
How To Check Spotify Plays
Now that you have a Spotify account and have downloaded and installed the Spotify program, it’s time to get started using Spotify! This tutorial will give you a quick tour of Spotify and some of its general functions.
Note that we’ll be using the Spotify program for desktop computers as a demonstration, but the mobile versions should be relatively similar.
Using Spotify
- Find the Spotify application on your device of choice and tap or double-click to open it.
- Click in the box labelled “Username” and type in the name that you picked to represent yourself with on Spotify. Then click in the box labelled “Password” and type in the password that you picked to secure your Spotify account. Finally, click Log In.
If you signed up for Spotify using your Facebook account, you can click Log In With Facebook instead, and log in by using your Facebook account credentials.
- Below is the main screen of the Spotify program.
The Browse feature is your general portal for finding new music on Spotify. Its options include:
— Overview: for some of Spotify’s general recommendations.
— Charts: for songs that are popular or shared often in various countries, or around the world.
— Genres and Moods: for playlists of songs from a particular genre, or for certain activities.
— New Releases: for songs that have recently been added to Spotify.
— Discover: for albums by artists that are similar to those that you’ve listened to previously. - The Activity feature shows you what people whom you’re following on Spotify have been listening to. Click Follow beside someone’s name to follow their activity on Spotify.
- The Radio feature lets you pick a song, artist, playlist, or album and have Spotify play a random mix of music that is similar to what you chose. You can also like or dislike songs to give Spotify a better idea of what it should play for you.
Our Spotify Radio tutorial will show you how to use this feature in detail.
- The menus in the “Your Music” section show you songs, artists, and albums that you’ve saved to your collection. To save a song or album to your collection, click the “+” icon beside it.
Songs or albums that are part of your collection will have a checkmark beside them. To remove a song or album, move your mouse over the checkmark until it becomes an “X”, and then click it.
One last note: the Local Files menu will show you music files on your local device, if Spotify is allowed to access them. Therefore, you can use Spotify just like a regular music player for music that you already own!
- The “Playlists” menu shows you custom groups of songs that you’ve put together. Click New Playlist to start a new one, and then give it a name. From there, just drag and drop songs wherever you find them into the playlist to build it up!
If you need help using this feature, head over to our Spotify Playlists tutorial.
- If you want to look for something specific on Spotify, click in the “Search” box in the top-left corner and start typing in your search terms. Spotify will make some suggestions; you can click one to take it, or click Show All Results to see results grouped by category.
- The bottom-left corner shows you the song that’s currently playing. You can click the song or artist name for more information, or click the “+” icon to add the song to your collection.
Below that, you can click the Play/Pause button in the middle to start or stop the song. You can also click the Next button on the right to skip the song (note that if you only have a free account, you may be limited in how many times you can do this over a certain period of time). If you’re listening to a playlist, you can also click the Previous button on the left to skip back to the last song.
- In the bottom-right corner, you’ll also have some additional options. Note that some may be unavailable unless you’re listening to a playlist.
Click Lyrics to show or hide lyrics for the current song. The button next to that is the Queue button; you can click it to show or hide what song is currently playing, and what songs Spotify will be playing for you next.
Next to that is the Shuffle button. If you’re listening to a playlist, you can click this to randomize the order in which the songs play. Click it again to turn it off and play songs in their regular order.
Next up is the Repeat button. If you’re listening to a playlist, you can click it once to have the entire playlist start again when it finishes playing. Click it again to have the current song start again when it finishes playing. Click it one more time to turn it off.
Finally, you can click the volume slider to adjust the volume at which Spotify will play songs.
- The top-right corner has some administrative options.
- Click the Notifications icon to see notifications that you have received (such as if someone has shared a song with you), or click the Messages icon to see if anyone on Spotify has sent you a private message. Click your user name to go to your Spotify profile, or click the arrow next to your user name for additional options, such as managing your Spotify account or logging out of the Spotify program.
How To Check Spotify Time
If you need further help using Spotify, check out some of the other tutorials we mentioned in this article, or drop us a line in the comments below. Have fun using Spotify!