Can You Download Spotify On Chromecast
Spotify is an amazing music service that is growing in popularity, and can be used on a number of different devices. But if you want to listen to Spotify through your Smart TV, you might be having trouble. Fortunately you can cast Spotify to a TV with a Chromecast or Chromecast Audio which lets you play or cast Spotify from your tablet to a TV, speaker, or stereo. In addition, importing DRM-free Spotify music into your TV to enjoy would be also a great idea. Our guide below will show you the concrete steps of these two ways.
1. Connect Spotify to TV with Chromecast or Chromecast Audio
Connecting Spotify to TV with Chromecast or Chromecast Audio is a convenient way to play music out loud. Both types of devices will let you cast Spotify to TVs, speakers or stereo system using your phone or tablet as the remote. The following is the detailed steps to make it happen.
Step 1 For Chromecast: Insert your Chromecast into the HDMI port.
For Chromecast Audio: Insert your Chromecast Audio into a speaker’s 3.5mm or optical input port.
Google Play has more than 100 games for Chromecast, but if you’re a Nintendo fan, you can download CastNES, the NES emulator and enjoy a nostalgic trip down memory lane. Download the games to your mobile device and easily play them on your TV by using the device as a controller while you run the game on your TV. You can use a Chromecast with Spotify to turn your television into a personalised jukebox, with album art an even lyrics displayed on the screen. To cast your Spotify account to a Chromecast, you’ll just need to use Spotify’s “Devices” menu. Visit Business Insider’s homepage for more stories. If you’re using an external Chromecast or a device with a built-in Chromecast like the Nvidia Shield, make sure it’s plugged into your TV, turned on, and connected to the network. Open the desktop.
Note: Make sure your Chromecast or Chromecast Audio is configured using the Chromecast app on your tablet.
Step 2 Start the Spotify app on the same WiFi network as your Chromecast.
Step 3 Play music.
Step 4 Tap the Now Playing bar at the bottom of the screen and select DEVICES AVAILABLE.
Step 5 Select your Chromecast or Chromecast Audio from the devices listed.
Although two types of devices allow streaming Spotify music on TV, there is one important difference: You’ll need to be a premium subscriber to play music through your Chromecast or Chromecast Audio. So if you are the free users for Spotify who want to play Spotify music on smart TV, the second way is the best fit for you.
Spotify music files are protected by DRM, which is troublesome for people who would like to enjoy Spotify music on any device as they like. So if you want to stream Spotify music on TV, the most important thing you need to do is record Spotify music to get the DRM-free vrsion.
Spotify Music Converter is a professional Spotify Music Downloader, which can help you record Spotify music, download music from Spotify for free easily, and convert them to MP3, AAC, FLAC or WAV with 100% original quality. The following is a detailed tutorial about how to play Spotify music on TV. Please download this useful tool on your computer first before getting started.
For steps on how to play Spotify on your TV, check out Spotify on TV.
To see if your TV supports the Spotify app, go to the app store on your TV and search for Spotify. If your TV isn't listed, you can upgrade it with a soundbar or streamer that supports Spotify Connect.
For more info on the types of devices Spotify is available on, check out Spotify Everywhere.
Play directly from the TV app
If the Spotify TV app isn’t working for you:
- Make sure your TV is connected to the internet.
- Check your internet connection is strong. Try playing something else to test it.
- Check your TV app store for any updates to the Spotify app.
- Check your TV's software is up-to-date. If you don't know, check with the manufacturer for how to check and update the version software.
- Check your TV is supported by Spotify. You can check this at Spotify Everywhere or with the device’s manufacturer.
Still not working?
- Restart your TV.
- Restart your WiFi.
- Delete the Spotify app, then reinstall it onto your TV.
- If possible, try a different WiFi connection.
If the problem persists, you may need to perform further troubleshooting on your device or WiFi connection. Check out the support sites for the service provider or device manufacturer for help.
Play from a phone or tablet
If Spotify Connect isn’t working for you:
- Make sure your TV is supported by Spotify. You can check this at Spotify Everywhere or with the device’s manufacturer.
- If this is the first time playing to the TV from your phone/tablet, make sure they're both connected to the same WiFi network. (E.g. if your device’s connected to 4G instead of WiFi, it probably won't work).
- Make sure you have the latest version of Spotify in your device.
- Check all devices' software is up-to-date. If you don't know, check with your devices' manufacturer for how to check and update the version software.
- Check you're not trying to play local files, as they aren’t supported by Connect.

Still not working?
- Restart the Spotify app.
- Close any other apps you’re not using.
- Restart your devices.
- Restart your WiFi.
- If possible, try a different WiFi connection on the device you're playing from (i.e. your mobile or tablet).
If the problem persists, you may need to perform further troubleshooting on your device or WiFi connection. Check out the support sites for the service provider or device manufacturer for help.
If AirPlay isn't working for you:
- Make sure all devices are on the same WiFi network. (E.g. if your device’s connected to 4G instead of WiFi, it probably won't work).
- Make sure all devices' software is up-to-date. If you don't know, check with your devices' manufacturer for how to check and update the version software.
Still not working?
Cast Spotify Chromecast
- Restart the Spotify app.
- Close any other apps you’re not using.
- Restart your devices.
- Restart your WiFi.
- If possible, try a different WiFi connection.
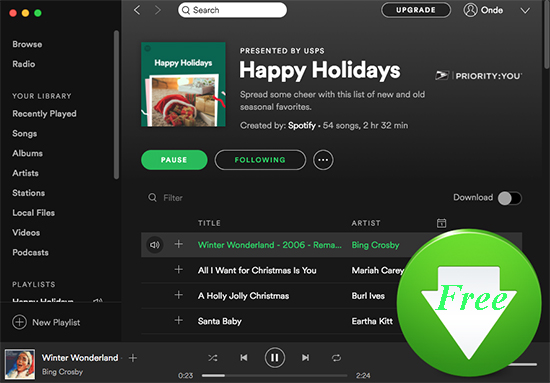
If the problem persists, you may need to perform further troubleshooting on your device or WiFi connection. Check out the support sites for the service provider or Apple AirPlay for help.
If you’re having trouble with Spotify and your Chromecast device:
- Check the device you're playing from is connected to the same WiFi network as your Chromecast. (E.g. if your device’s connected to 4G instead of WiFi, it probably won't work).
- Make sure your Chromecast software is up-to-date.
- Make sure you have the latest version of Spotify in your device.
- Check you're not trying to play local files, as they aren’t supported by Chromecast.
Still not working?
- Restart the Spotify app.
- Close any other apps you’re not using.
- Restart your devices.
- Restart your WiFi.
- If possible, try a different WiFi connection.
For more Chromecast troubleshooting tips, you can visit Google’s Help Centre.
Spotify Desktop Chromecast
If the problem persists, you may need to perform further troubleshooting on your device or WiFi connection. Check out the support sites for the service provider or device manufacturer for help.